Media player is a term typically used to describe computer software for playing back multimedia files. Most software media players support an array of media formats, including both audio and video files.Some media players focus only on audio or video and are known as audio players and video players respectively. The producers of these players usually focus on providing a better user experience as they are specifically tailored toward the media type.
I want to give the list of media players available for ubuntu users with installation instructions.
Beep Media PlayerMP, or Beep Media Player, is a compact media player that was originally forked from XMMS with the goal of porting XMMS to GTK2 and make use of more modern desktop standards. The original XMMS is based on GTK 1.2, which is now deprecated for roughly 4 years, and was deprecated at the time of the fork for approximately 2 years. This, and the fact that the developers were developing XMMS under a mostly cathedral-style model led M. Derezynski to fork BMP from XMMS.
Current Stable Version :- 0.9.7.1Project Home Page :- http://bmp.beep-media-player.org/index.php/BMP_Homepage
Install Beep Media Player in Ubuntusudo aptitude install beep-media-player
This will complete the installation.Now if you want to access this application go to Applications--->Sound&Video--->Beep Media Player

Import, organize, play, and share your music using Banshee's simple, powerful interface.Rip CDs, play and sync your iPod, create playlists, and burn audio and MP3 CDs. Most portable music devices are supported.Banshee also has support for podcasting, smart playlists, music recommendations, and much more.
Current Stable Version :- 0.11.5Project Home Page :- http://bmp.beep-media-player.org/index.php/BMP_Homepage
Install Banshee in Ubuntusudo aptitude install banshee
This will complete the installation.Now if you want to access this application go to Applications--->Sound&Video--- >Banshee Music Player



Rhythmbox is an integrated music management application, originally inspired by Apple's iTunes. It is free software,designed to work well under the GNOME Desktop, and based on the powerful GStreamer media framework.
Current Stable Version :- 0.9Project Home Page :- http://www.gnome.org/projects/rhythmbox/
Install rhythmbox in Ubuntusudo apt-get install rhythmbox
This will complete the installation.Now if you want to access this application go to Applications--->Sound&Video--->Rhythmbox Music Player


Listen is a Music player and management for GNOME Features: metadata edition, ipod management, audioscrobbler, wikipedia information, lyrics, global statistiques, burn and AudioCD, convert audio file, webradio, lastfm web service, download album cover.
Current Stable Version :- 0.5b1Project Home Page :- http://listengnome.free.fr/
Install Listen Music Player in UbuntuFor Dapper Users
Edit the /etc/apt/sources.list filesudo vi /etc/apt/sources.list
add the following lines save and exit the file.deb http://theli.free.fr/packages/ dapper listen
deb-src http://theli.free.fr/packages/ dapper listenNow you need to update the source list using the following command
sudo apt-get updatesudo apt-get install listen
For Edgy UsersYou need to make sure that universe repositories and use the following command
sudo apt-get install listenThis will complete the installation.Now if you want to access this application go to Applications--->Sound&Video--->Listen Music Player

Listen Music Player is loading

Once it opens you should see the following screen

Listen Music Player Version Details

XMMS
XMMS is a multimedia player for unix systems. XMMS stands for X MultiMedia System and can play media files such as MP3, MOD's, WAV and others with the use of Input plugins.XMMS is mainly targeted at music playback, but through thirdparty plugins some rudimentary video capabilities exists,but there are much better systems other than XMMS for video support.Current Stable Version :- 1.2.0
Project Home Page :- http://www.xmms.org/Install xmms in Ubuntu
sudo apt-get install xmmsThis will complete the installation.Now if you want to access this application go to Applications--->Sound&Video--- >XMMS Music Player

Once it opens you should see the following screen

quod libet
Quod Libet is a GTK+-based audio player application written using the Python programming language. Its main design goal is to provide a way for users to organize their music library however they want.One of Quod Libet's unique features is the ability to search and construct playlists based on search terms or regularexpressions. It also scales well, making it ideal for music libraries with thousands of songs. Quod Libet includes a tag editor (also available separately as Ex Falso) which can alter the metadata of groups of files.Current Stable Version :- 0.24
Install quodlibet in Ubuntusudo apt-get install quodlibet
This will complete the installation.Now if you want to access this application go to Applications--->Sound&Video--->Quod Libet


The VLC media player is an open source media player, distributed under the GNU General Public License. It is a highly portable multimedia player that supports many audio and video codecs and file formats as well as DVDs, VCDs and various streaming protocols. It is able to stream over networks and to transcode multimedia files and save them into various different formats.It is one of the most platform-independent players available, with versions for Linux, Microsoft Windows, Mac OS X, BeOS, BSD, Windows CE, and Solaris.
Current Stable Version :- 0.8.6
Install VLC Media player in Ubuntu
You need to make sure that you have a "universe" mirror in your /etc/apt/sources.listsudo apt-get update
sudo apt-get install vlc vlc-plugin-esdThis will complete the installation
If you want to open VLC You need to go to Applications--->Sound&Video--->VLC Media Player



If you want to download VLC Media Player Skins check here
Install VLC Plugin for Mozilla Firefoxsudo apt-get install mozilla-plugin-vlc
Mplayer
MPlayer is a movie and animation player that supports a wide range of codecs and file formats, including MPEG 1/2/4,DivX 3/4/5, Windows Media 7/8/9, RealAudio/Video up to 9, Quicktime 5/6, and Vivo 1/2. It has many MX/SSE(2)/3Dnow(Ex) optimized native audio and video codecs, but allows using XAnim's and RealPlayer's binary codec plugins, and Win32 codec DLLs. It has basic VCD/DVD playback functionality, including DVD subtitles, but supports many text-based subtitle formats too. For video output, nearly every existing interface is supported. It's also able to convert any supported files to raw/divx/mpeg4 AVI (pcm/mp3 audio), and even video grabbing from V4L devices.
Current Stable :- 0.93
Project Home Page:- http://www.mplayerhq.hu
Install Mplayer in Ubuntu DapperYou need to add the following lines to /etc/apt/sources.list file
gedit /etc/apt/sources.listenter these two lines and save your file
deb http://archive.ubuntu.com/ubuntu dapper universe multiversedeb-src http://archive.ubuntu.com/ubuntu dapper universe multiverse
Install Mplayer in Ubuntu Edgy eftYou need to add the following lines to /etc/apt/sources.list file
gedit /etc/apt/sources.listenter these two lines and save your file
deb http://archive.ubuntu.com/ubuntu edgy universe multiversedeb-src http://archive.ubuntu.com/ubuntu edgy universe multiverse
Now you need to run the following command to update the source listsudo apt-get update
Install mplayer using the following commandsudo apt-get install mplayer
if you want to open mplayer just typegmplayer
orYou can Open from Applications--->Sound&Video---> Mplayer Movie Player
Once you open the mplayer you should see the mplayer opened in the following screen
sudo apt-get install mozilla-mplayer
SongbirdSongbird™ is a desktop Web player, a digital jukebox and Web browser mash-up. Like Winamp, it supports extensions and skins feathers. Like Firefox®, it is built from Mozilla®, cross-platform and open source.
Current Stable Version :- 0.2.5
Project Home Page :- http://www.songbirdnest.com/
Install songbird in Ubuntu SystemFirst thing is you need to Download songbird form here
Once you download the songbird you can see this file Songbird_0_2_5_linux-i686.tar.gz now you can move this to /opt directory using the following commandsudo mv Songbird_0_2_5_linux-i686.tar.gz /opt
Go to the /opt directory and now you need to extract this file using the following commandtar xzvf Songbird_0_2_5_linux-i686.tar.gz
Now you should see Songbird directoryNow you need to change owner permissions on sonbird directory using the following command if you want to run as perticular user
sudo chown -R ruchi:ruchi SongbirdYou can replace the ruchi with the name of the user you want to run.
Now go in to the songbird directory and run songbird using the following commandcd Songbird
Now you are in /opt/Songbird directory run the following command to run songbird./Songbird
This will open songbird application.Download Songbird Icon
If you want to create application menu you need to have songbird icon for this you can download from here under buttons section in this example i have downloaded the button_pickup.png and now you need to rename this icon as songbird using the following commandmv button_pickup.png songbird.png
Now we need to place this icon in correct place i.e /usr/share/pixmaps using the following commandsudo cp songbird.png /usr/share/pixmaps
Creating Application Menu For SonbirdNow we need to create a Application Menu for this Right click on Applications at the top of your desktop and select “Edit Menus“ option you can see this in the following screen

This will open Alacarte Menu Editor Once you open this you should see the following screen

On left side of the Alacarte Menu Editor select "Sound&Audio" and on the right side you need to click on "New Item" button

Once you click on new item button you should see the following screen here you need to select songbird icon, name, Comment and command options

First thing is click on "no icon" tab to upload songbird icon you should see the following screen here you need to select the icon image location as /usr/share/pixmaps/songbird.png and click on ok

Next You need to Name as Songbird and in comment field enter musicplayer or you can leave blank.In command option you need to select /opt/Songbird/Songbird and click on ok

After entering all the details you should see the following screen and click ok

Now you should see the songbird icon under show item and click on close

Now we need to open songbird from application menu for this go to Applications--->Sound&Video--->Songbird

First time you should see the songbird license screen and tick the box next to i agree and click on I Agree

Songbird welcome,optional extensions,privacy screen and click on ok

Songbird Music Player in Action

Songbird Music Player version details
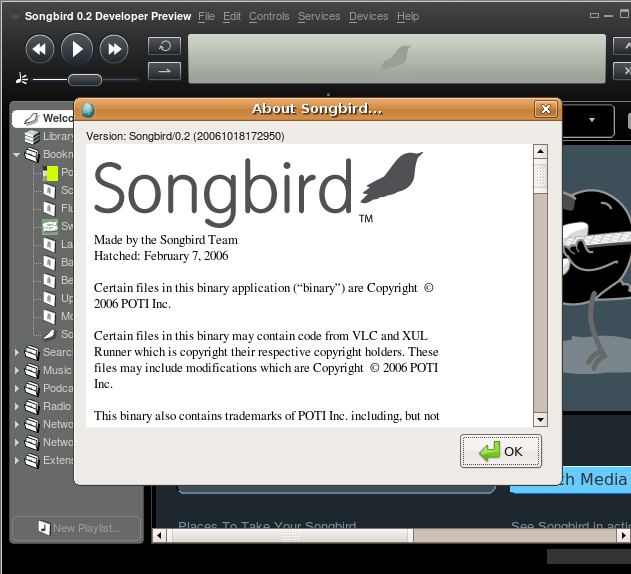
That's it your songbird music player is ready to play for music and it is really worth to install and try to play your music.I am sure you would love it.
Songbird ExtensionsIf you want to install Songbird Extensions check here
ExaileExaile is a media player aiming to be similar to KDE's AmaroK, but for GTK+. It incorporates many of the cool things from AmaroK (and other media players) like automatic fetching of album art, handling of large libraries, lyrics fetching, artist/album information via the wikipedia, last.fm support, optional iPod support (assuming you have python -gpod installed).
In addition, Exaile also includes a built in shoutcast directory browser, tabbed playlists (so you can have more than one playlist open at a time), blacklisting of tracks (so they don't get scanned into your library), downloading of guitar tablature from fretplay.com, and submitting played tracks on your iPod to last.fm.Current Stable :- 0.2.9b
Project Home Page :- http://www.exaile.org
Preparing your system
First you need to install the following packagessudo apt-get install python-pyvorbis python-pysqlite2 python-mutagen python-pyogg python-elementtree
Install Exaile media player in Ubuntu EdgyFirst you need to download the latest version of Exaile media player .deb package from here using the following command
wget http://www.exaile.org/files/exaile_0.2.9b_i386.debNow you have exaile_0.2.9b_i386.deb package you need to install this package using the following command
sudo dpkg -i exaile_0.2.9b_i386.debIf you want to install exaile media player from source list use the following procedure
Edit your /etc/apt/sources.list filesudo vi /etc/apt/sources.list
Add the following line save and exit the filedeb http://download.tuxfamily.org/syzygy42/ edgy exaile-svn
Then type this in a terminalNow you need to copy the key using the following command
wget http://download.tuxfamily.org/syzygy42/8434D43A.gpg -O- sudo apt-key add -Update the source list
sudo apt-get updateInstall exaile media player using the following command
sudo apt-get install exaileif you only want the stable versions, you can use the following line in /etc/apt/sources.list file and following the above procedure to install.
eb http://download.tuxfamily.org/syzygy42 edgy exaileThis will complete the installation.If you want to open the application go to Applications--->Sound&Video-->Exaile
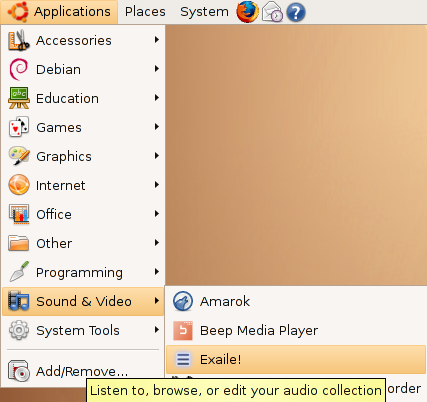
Once it opens you should see the following screen

Enable Exaile Plugins
If you want to enable available plugins go to Tools--->Plugins

Once it opens you shold see the following screen with available plugins

Enable MP3 Support
Exaile uses the GStreamer engine for audio playback. You can play the audio formats of your choice by installing the appropriate GStreamer plugins without having to manually recompile the whole program. For example, since most Linux distributions don't support proprietary formats such as MP3 by default, you can add this functionality to Exaile (and other GStreamer-based programs) by installing the Ugly Plug-ins package.To enable MP3 support in Ubuntu run the following command
sudo apt-get install gstreamer0.10-plugins-uglyAmarok
Amarok is the music player for Linux and Unix with an intuitive interface. Amarok makes playing the music you love easier than ever before - and looks good doing it.
Current Stable :- 1.4.5
Project Home page :- http://amarok.kde.org/
Install Amarok music player in Ubuntu
First you need to edit the sources.list file
sudo vi /etc/apt/sources.list
add the following line
deb http://kubuntu.org/packages/amarok-145 edgy main
Save file and exit
Now you need to copy the key using the following command
wget http://people.ubuntu.com/~jriddell/kubuntu-packages-jriddell-key.gpg
sudo apt-key add kubuntu-packages-jriddell-key.gpg
You will get a message "OK".
Now you need to install amarok using the following command
sudo apt-get update
sudo apt-get install amarok
This will install amarok version 1.4.5
If you want to open amarok go to Applications---Sound&Video---Amarok you can see this in the following screen

Once you select amarok you shoud see the following screen

If you click on fast forward it will start the amarok configuration for the first time You should see welcome screen and here click on next




0 comments:
Post a Comment