Automatix is a graphical interface for automating the installation of the most commonly requested applications in Debian based Linux operating systems.
Install Automatix2 in Ubuntu Feisty Fawn
Open terminal from Applications—>Accessories—>Terminal From terminal do the following enter each line and press enter
echo “deb http://www.getautomatix.com/apt Feisty main”¦sudo tee -a /etc/apt/sources.list
wget http://www.getautomatix.com/apt/key.gpg.asc
gpg --import automatix2.key
gpg --export --armor E23C5FC3 sudo apt-key add -
Now you need to update your source list using the following command
sudo apt-get update
Install Automatix2 Using the following command
sudo apt-get install automatix2
This will complete the installation and now if you want to open the application you need to go to Applications—>System Tools—>Automatix you can see in the following screen

This will prompt for root password and enter your root password and click ok

Multimedia codecs License information just click on yes

Automatix2 is loading

Automatix2 is Updating Source list

Now you should see the following screen this is having different softwares in different categories

“Burning and Ripping” this contains the following applications
Brasero - CD Burning tool for the GNOME Desktop
GnomeBaker - The Best GTK2 CD/DVD Burning Software
Ripper and Tuner - Streamripper and Streamtuner
xDVDshrink - Linux CounterPart of DVDshrink

“Chat Clients” contains the following applications
AMSN 0.97 - MSN Client With Webcam Support
Gaim 2.0 Beta6 and extras - Install Gaim 2.0 Beta6 and extras
Gyachi - Yahoo Messanger With Voice,Webcam and lots of other features
Skype - A free Voice over IP Software
XChat - Install XChat

“Codecs and Plugins” contains the following applications
AUD-DVD Codecs - NON-FREE Audio and DVD codecs
Flash Player - Installs the adobe Flash Player Plugin for firefox
Mplayer and FF Plugin - Mplayer and Firefox 2.0 plugin
Multimedia Codecs - Commonly needed audio and video codecs
SUN Java 1.6 JRE - Sun's Version 1.6 JRE and the firefox plugin
Swiftfox Plugins - Installs commonly used Swiftfox Plugins,MS Fonts

“Commercial Software” contains the following applications
Crossover Office Professional 6.0-1 - Install and Run Windows applications like MS Office and Adobe Photoshop on Ubuntu
Crossover Office Standard 6.0-1 - Install and Run Windows applications like MS Office and Adobe Photoshop on Ubuntu

“Drivers” contains the following applications
Lightscribe for Linux - LaCie LightScribe Labeler for Linux
NDISWrapper - A driver wrapper that allows you to use windows drivers for network cards
Nvidia Driver - Installs nVidia drivers on select nVidia cards
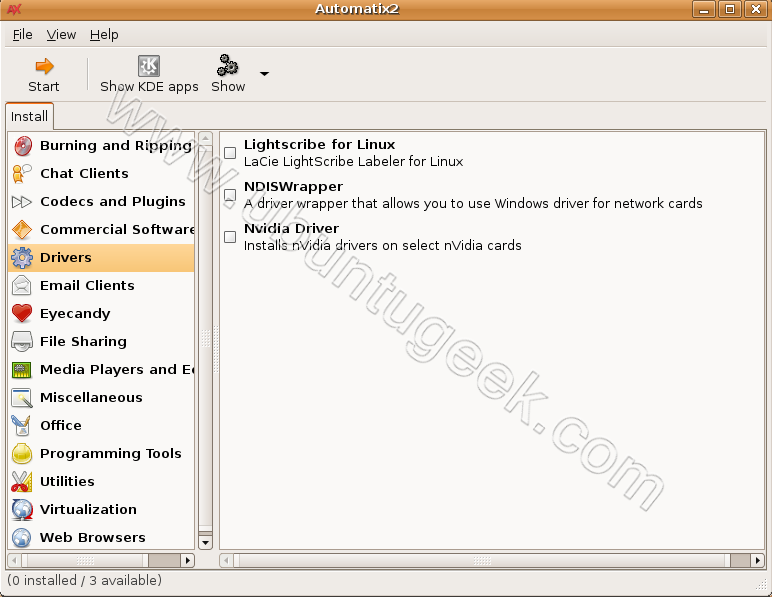
“Email Clients” contains the following applications
Checkgmail - Gmail checker which sits in your system tray
Thunderbird 1.5 - Installs Thunderbird 1.5

“Eyecandy” contains the following applications
Gdesklets - Installs Gdesklets

“File Sharing” contains the following applications
Azures - Installs Azureus bittorrent client
Bittornado - A GTK Bittorent Client for GNOME
DCPP - Linux DC++ client
Frostwire - Install Frostwire P2P client
aMule - Latest version of a P2P file sharing client

“Media Players and Editors” contains the following applications
Audacity - A Versatile audio editor
Avidemux - Video Editing Tool
Beep Media Player - A classic winamp style audio player
DVD Ripper - Installs a GTK based DVD ripper
Easytag - A Versatile mp3 tag editor
Exaile - Amarok like music manager for Gnome
Kino - A Versatile Video editor
Listen Media Manager - Latest Version of a new media manager and player for GNOME
RealPlayer - Installs RealPlayer
Songbird - Music Manager
Totem Xine - A media player
VLC Media Player - Another Versatile media player
iLinux - iLife Alternative and Ipod programs and libraries

“Miscellaneous” contains the following applications
Automatix read/write NTFS and FAT32 Mounter - Automatically mounts all local FAT32 and NTFS Partitions and makes them writable
Ctrl-Alt-Del - This Configures Ctrl-Alt-Del to Open Gnome System Monitor
Debian Menu - Shows all installed applications on your system
Extra Fonts - Additional fonts and msttcorefonts
Nautilus Scripts - Open Nautilus, and any file with gedit with a right click, as root (GNOME ONLY)
Slab - Installs Novell’s “Slab” menu used in SLED 10

“Office” contains the following applications
Acrobat Reader - Adobe Acrobat Reader and plugin for Firefox 2.0
GnuCash - Money management software for GNOME
Google Earth - Satellite Earth imagery application from Google
Google Picasa - Photo editing application from Google
OpenOffice Clipart - clipart in OpenOffice

“Programming Tools” contains the following applications
Anjuta - C/C++ Development enviroment
Bluefish - HTML Editor
Gambas - Gambas is a free development environment based on Basic interpreter like Visual Basic
Monodevelop - C#/Boo/Java/Nemerle/lLasm Development enviroment
Screem - Gnome website development environment
Scribus - Desktop publishing software
Stanis Python Editor - A powerful python IDE

“Utilities” contains the following applications
Archiving Tools - Additional archiving tools (rar, unrar, ace, and 7zip)
Backup and Restore - A graphical backup and restore solution for Ubuntu (GNOME)
Beagle - A Mono-based desktop search program
Boot-up Manager - Easy configuration of startup and shutdown scripts and services
GFTP - FTP client for GNOME with ssh capability
Glipper - Clipboard Manager for Gnome
Gnome Security Suite - ClamAV Antivirus and Firestarter Firewall
GnomePPP - Graphical dialup connection tool
Liferea - A RSS reader for GNOME
Network Manager - A Program and menu applet that allows you to easily change networks

“Virtualization” contains the following applications
VMware Player - Runs virtual operating systems
VirtualBox - Runs virtual operating systems
Wine - Installs wine

“Web Browsers” contains the following applications
Opera Browser - Installs Opera Web Browser
Swiftfox Browser - Installs Swiftfox browser for your specific CPU

Example
Now we will see one example how to install Opera web browser using automatix first you need to check the tick box option available next to opera browser application

Now if you want to start installation you need to click on start button available at the top panel
Opera Web Browser installation in progress

Uninstall applications Using Automatix
If you want to uninstall any application which you installed using automatix you need to click on uninstall tab select the application you want to uninstall and click on start button on top

Automatix2 is having new feature when you can check your automatix activitylog, changelog, Errors and Information and Source list

Sample Activitylog Report

Sample Changelog Report

Automatix2 Version details
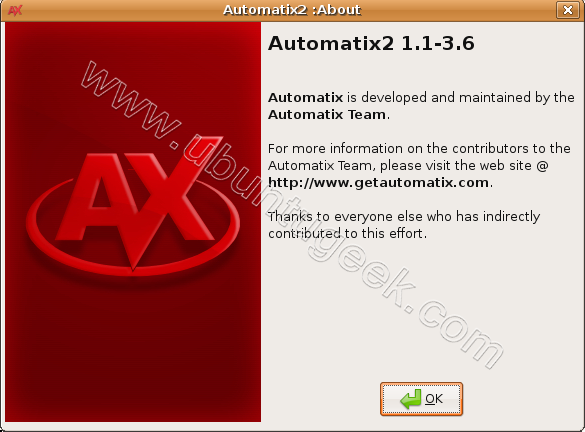
0 comments:
Post a Comment